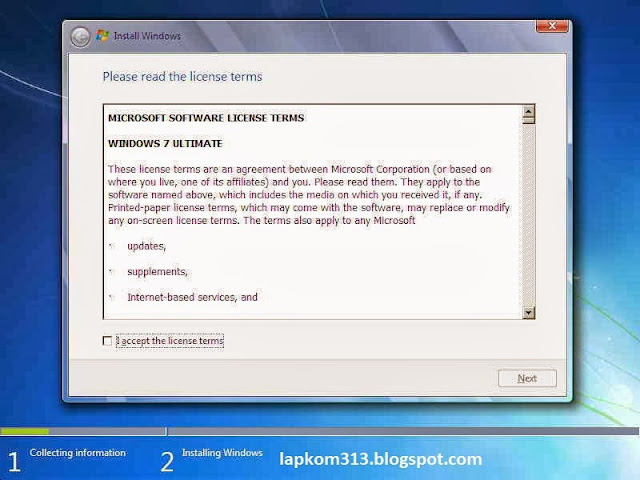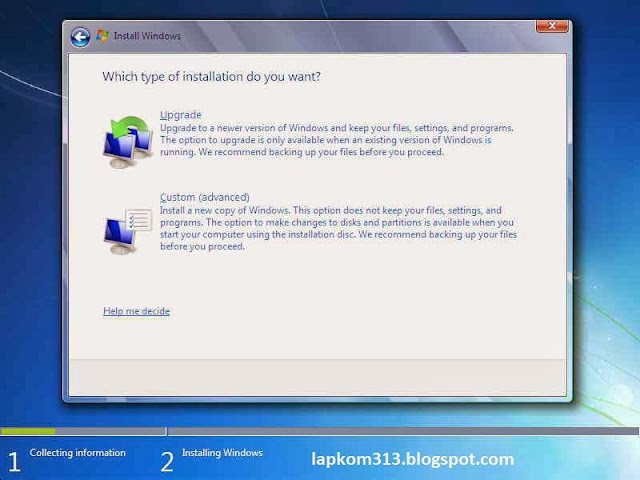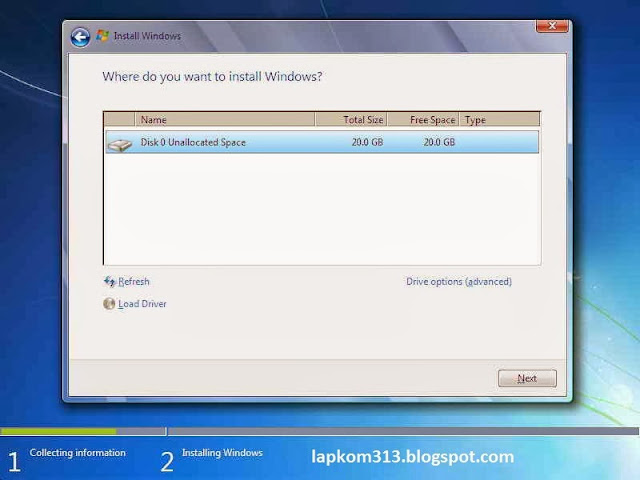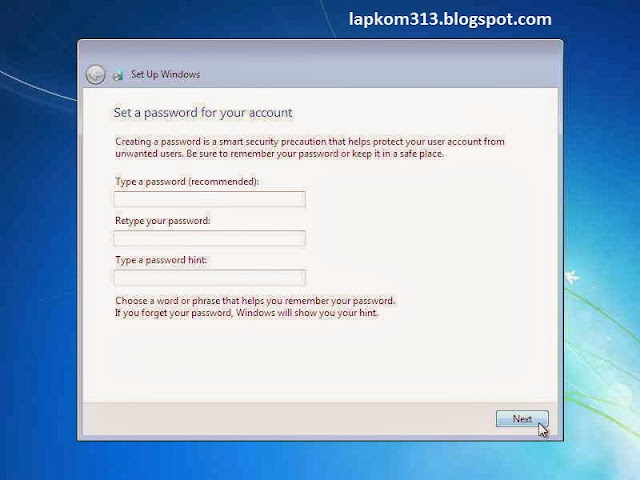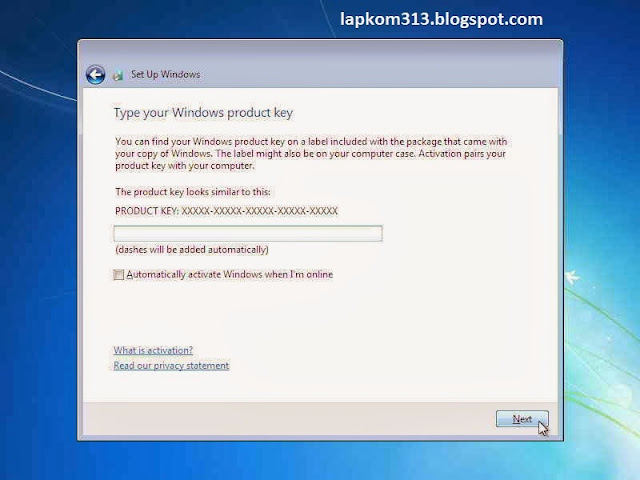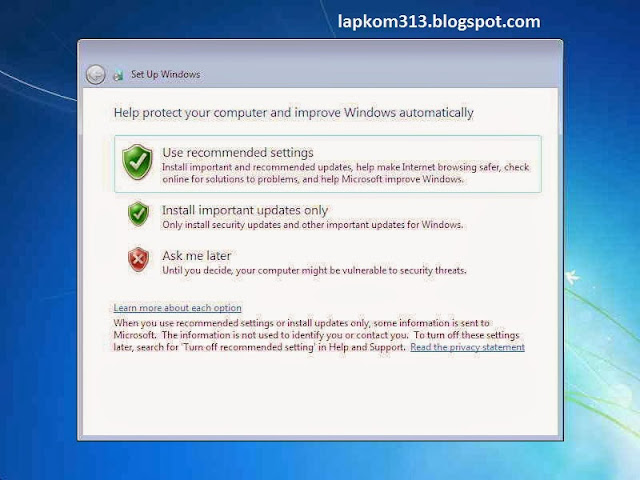cara Backup dan Restore Windows 7
Cara Backup dan Merestore Windows 7 - Postingan kal ini saya akan membahas tentang Cara Backup dan Merestore Windows 7. Kita bisa membackup OS Windows 7 kita sepenuhnya pada Partisi hardisk yang lain seperti drive D: dan E: sehingga ketika system restore windows kita terkena gangguan virus sehingga terdisable kita tetap bisa merestore windows kita menjadi seperti sedia kala berikut tutorialnya :
1. Buka Control Panel dan pilih Backup and Restore
2.Pilih “Create System Image”
3. Pilih Partisi hardisk yg agan inginkan untuk membackup OS agan
4. Selain backup OS agan juga bisa membackup data pada drive yg lain, tapi untuk kali ini back up System aja dulu, klik next gan
5.Setelah itu agan click start backup
6.Setelah selesai di Drive yg agan pilih sebagai tempat backup akan ada folder dengan nama “WindowsImageBackup” dengan ini Backup OS Agan Selesai.
Untuk me-restore hasil backup yang agan bikin di atas tidak bisa dengan cara ini Cara Menggunakan System Restore Windows 7
System restore di thread saya menggunakan windows recovery console, cara masuk ke recovery console adalah menekan tombol F8 sebelum windows booting (sebelum muncul logo windows di bootscreen agan)
setelah masuk ke windows recovery console ikuti langkah berikut :
1. Pilih “Repair your Computer”
2. Setelah selesai loading, agan pilih type keyboard agan (klo ane pilih US)
3. Kalau Windows agan ada Pass nya, agan masukin deh pass agan
4. Setelah itu muncul beberapa pilihan, agan pilih “system image recovery”
5. System image recovery akan men-detect secara otomatis OS yang agan Backup, setelah itu klik next aja
6. Di sini ada beberapa pilihan sekrang agan klik next lagi
7. Oke sekarang kamu klik finish dan proses backup akan segera berjalan, dan agan tinggal tunggu aja mpe slesai, begitu selesai akan ada opsi buat Reboot
Dan sekarang Windows kembali seperti semula saat anda backup