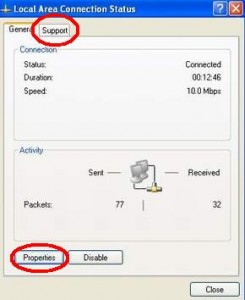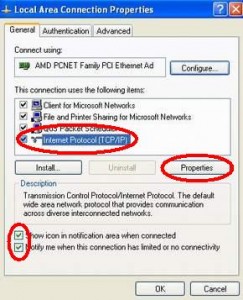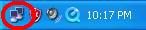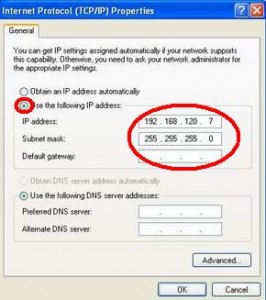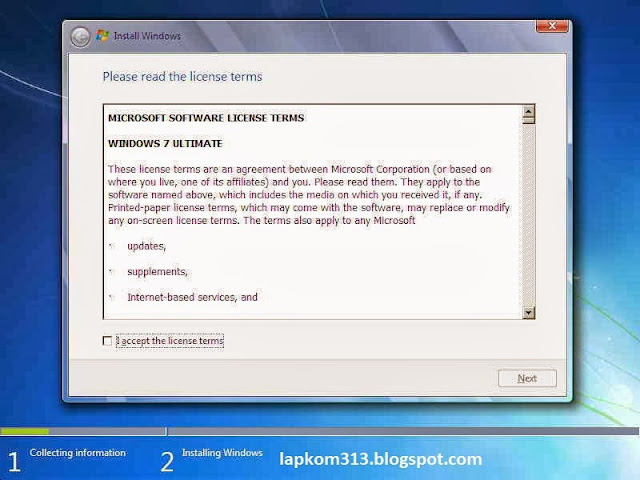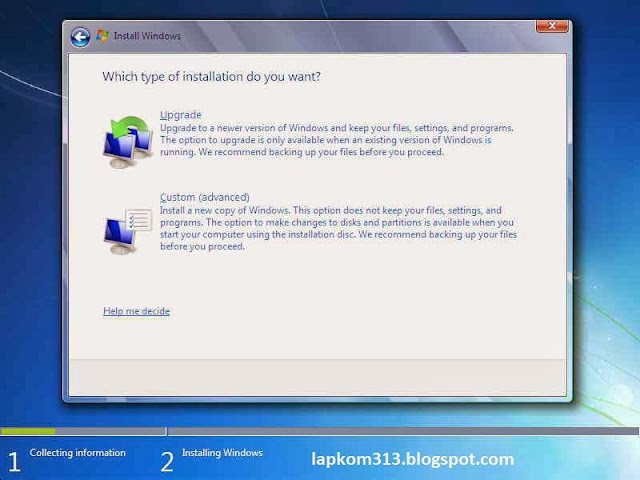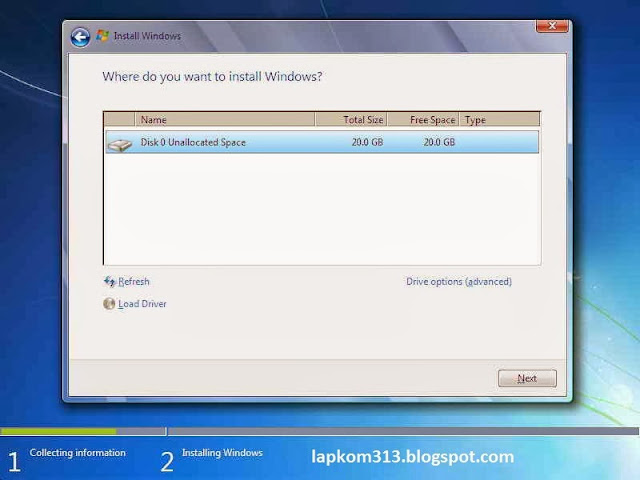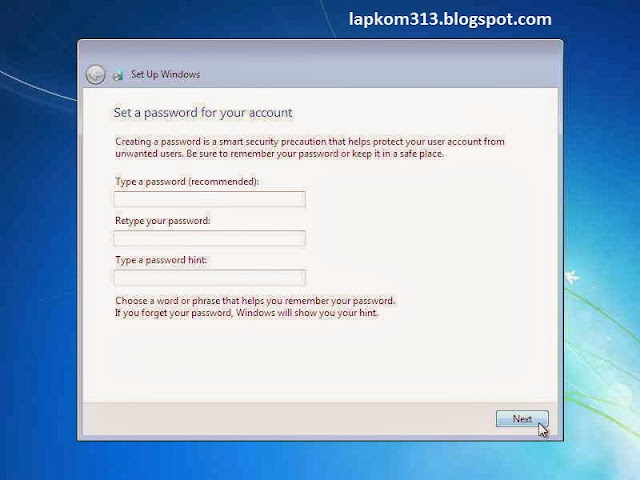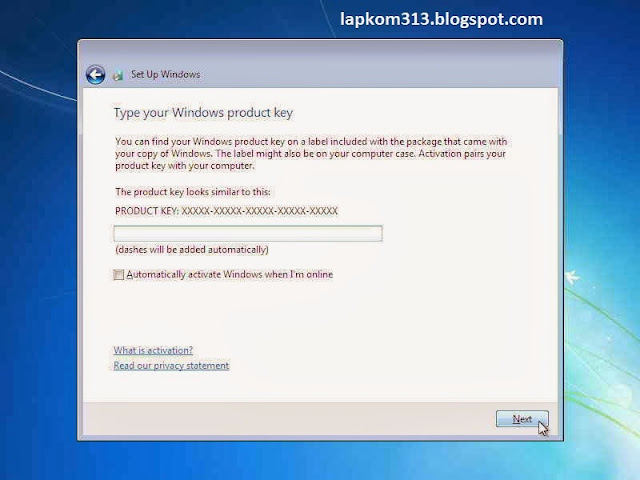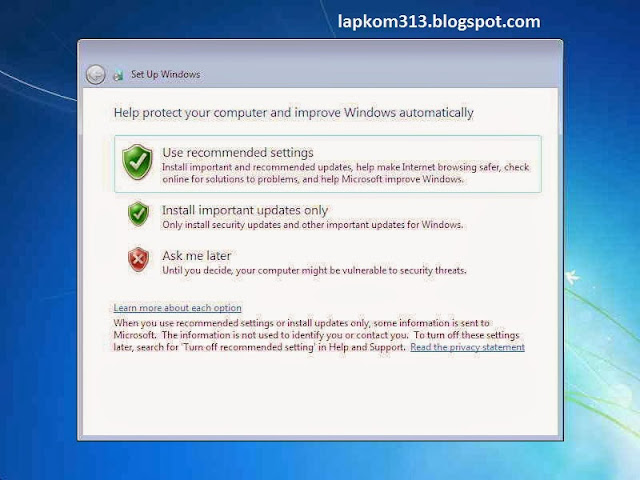Fungsi Perangkat Keras (Hardware) Komputer :
1. Monitor
Monitor ini mmpunyai fungsi sbagai alat output yaitu tempat untuk
mengeluarkan hasil proses yang dilakukan oleh komputer berupa informasi
yang dibutuhkan oleh pemakai komputer.
2. CPU (Central Processing Unit)
CPU berfungsi sbagai pengendali proses kinerja computer dengan kata lain
yaitu sbagai tempat mengatur semua instruksi program pada komputer
& sbagai pengelola semua aktivitas kinerja di dalam komputer.
3. Printer
Printer berfungsi untuk untuk mencetak data seperti tulisan, gambar/foto pada kertas.
4. Scanner
Scanner ini seperti mesin fotocopy & berfungsi untuk mengkopy data
objek & dipindahkan kedalam memory komputer & hasilnya dapat
dilihat pada monitor komputer.
5. Mouse
Mouse berfungsi untuk menunjuk posisi kursor / pointer pada layar komputer secara cepat.
6. Keyboard
Keyboard berfungsi untuk mengetik / memasukkan huruf, angka, karakter
khusus serta melakukan perintah-perintah untuk menyimpan file &
membuka file.
7. Speaker
Speaker berfungsi untuk merubah gelombang listrik dari perangkat audio menjadi gelombang suara atau getaran.
8. Modem
Modem berfungsi alat komunikasi dua arah & saat ini lebih digunakan untuk menghubungkan komputer ke jaringan internet.
9. Stabilizer
Fungsi stabilizer untuk menstabilisikan tegangan listrik apabila voltase listrik turun.
10. Harddisk
Fungsi harddisk untuk menyimpan data komputer & penyimpanan Operation System (OS) serta sbagai alat booting komputer.
11. RAM / Modul Memori
Fungsi RAM / Memori adalah sebgai perangkat yang menyimpan proses
kinerja komputer untuk sementara sehingga membuat akses data yang sama
lebih cepat.
12. Power Supply
Power Supply berfungsi sbagai penghantar arus listrik, kontrol voltase pada perangkat keras komputer.
13. Kabel Data
Kabel data berfungsi untuk mengirim data atau menerima data komputer.
14. Kabel VGA
Fungsi kabel VGA untuk menampilkan out put / hasil pengolahan data
komputer & selanjutnya bisa bisa dilihat di layar monitor.
15. Fan / Kipas
Fungsi fan adalah sbagai pendingin perangkat komputer, seperti processor, harddisk
16. LAN Card
Fungsi LAN Card untuk menghubungkan antara komputer satu dengan yang lainnya dalam jaringan LAN
17. Motherboard
Fungsi Motherboard / Mobo sbagai wadah / papan sirkuit utama tempat
macam-macam komponen elektronik yang saling terhubung yang memiliki chip
bios, jalur-jalur & juga konektor sbagai penghubung dari
masing-masing perangkat yang terpasang.
18. Processor
Fungsi processor untuk merespon & mengolah segala intruksi yang menghidupkan komputer.
19. Headsets
Fungsi headsets untuk mendengarkan suara & berbicara dengan perangkat komunikasi atau komputer.
20. Microphone
Fungsi microphone adalah menangkap gelombang suara & mengubahnya menjadi arus listrik.
21. CD-Room
Fungsi Cd-Room sbagai tempat untuk proses burning, copy CD & install software menggunakan CD/DVD.
22. CD / DVD
Fungsi CD/DVD untuk menyimpan data
23. Flashdisk
Fungsi Flashdisk untuk menyimpan data-data
24. Webcam
Fungsi Webcam sbagai alat bantu pada komputer misalnya untuk melihat gambar orang yang diajak chatting.
25. Joystick
Fungsi joystick sbagai alat bantu untuk memainkan permainan / game.
26. Video Adaptor atau GPU
Fungsi Video Adaptor sbagai penghubung peralatan proses data dengan
peralatan output berupa layar monitor & juga dapat memaksimalkan
fungsi layar sehingga dapat menampilkan grafis dalam resolusi &
kualitas warna yang terbaik & juga dapat mempercepat kinerja
software Operation System.
27. Sound Card
Fungsi Sound Card sbagai penghubung output audio ke speaker, penghubung input suara ke komputer melalui mikrofon.
28. UPS
Fungsi UPS untuk menyimpan/menyediakan arus listrik tambahan
29. Barcode
Fungsi Barcode untuk membaca kode yang berbentuk kotak atau garis lalu
diterjemahkan dalam bentuk angka-angka, biasanya terdapat pada kasir
supermarket.
Okeh capek juga bikin postingan kayak gini,, hehehe tapi gak apa-apa lah, semoga artikel tentang
Perangkat Keras Komputer Beserta Fungsi dan Gambarnya Lengkap yang saya postingkan ini bermanfaat,